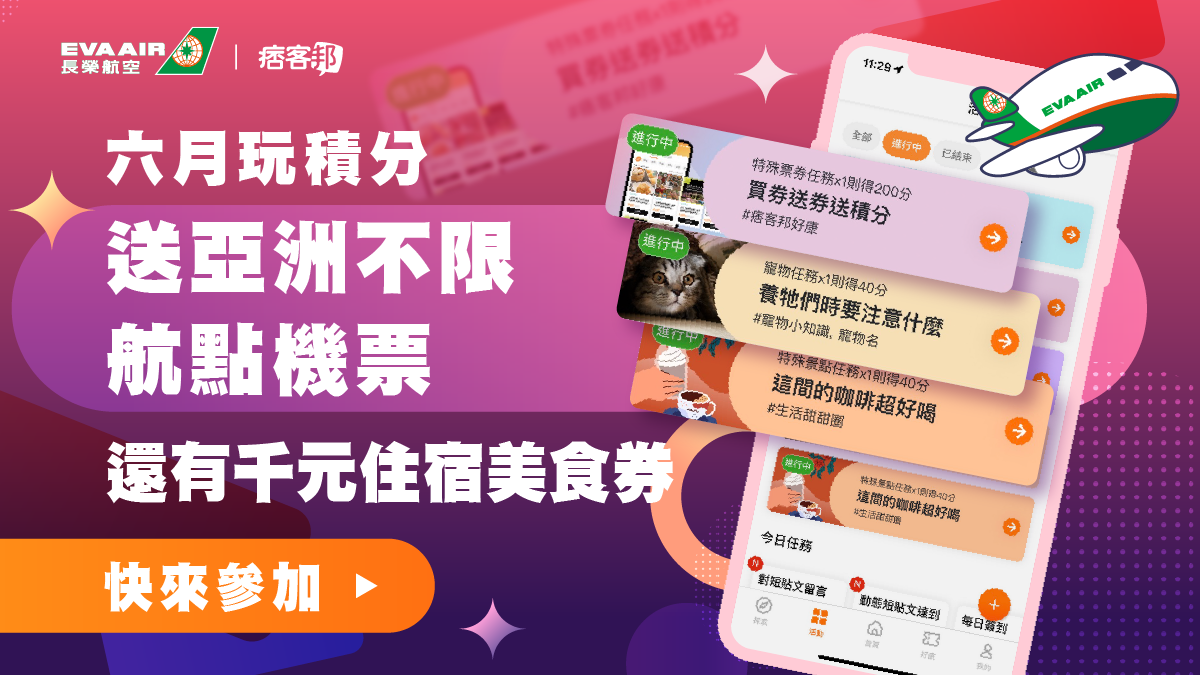引述
Windows Live Spaces 10月更新! 相簿保私密、分享更彈性
Windows Live Spaces 在 2007 年 10 月又發布更新囉!這次的更新很貼心,不僅功能加強,而且在操作上也會愈來愈順手囉!在上個月裡,微軟推出整合 Windows Live 系列 線上服務的桌面端軟體,其中與 Windows Live Spaces 關係最密切的就屬 Windows Live Writer 部落格寫作軟體,方便的超作介面加上可離線編輯,相信有些人已經愛不釋手,再來要提到的是 Windows Live 影像中心,這套軟體除了支援簡單的照片編輯功能外,最重要的是可以輕鬆把相片上傳至 Windows Live Spaces,而且再配合本次的 Windows Live Spaces 相片功能大翻新,功能可說是愈來愈完整了;首先相片功能首度開始支援針對特定的相簿可設定哪些聯絡人具有瀏覽的權限,讓相片分享更具彈性與私密,而在相片儲存方面,除了可透過 Windows Live 影像中心 上傳高解析度相片(勾選最佳化以便相片列印)至特定相簿,這次更可以看到你可以透過 Windows Live 影像中心 把朋友的高解析度相簿一整本下載回來欣賞,如果想直接在線上欣賞也可以透過「完整檢視」功能欣賞高解析度本版本的相片,非常實用。
喜歡在部落格文章分享照片的朋友們有福了! 未來在部落格文章上貼相片可說是非常容易,不僅可以在文章編輯器上,只要透過重新設計的「新增相片」功能,直接輕鬆貼上「可調整大小」的單張相片,連一整本的相簿都可以貼到文章上,透過自動生成的「內嵌幻燈片播放程式碼」就可以輕鬆辦到。大家是否有想過,難道相片上傳完到相簿,就只能等別人自己過來觀賞嗎?其實,Windows Live Spaces 相片 還有一個「傳送連結」功能,讓你省去自己打開郵件軟體或服務的麻煩,直接輸入對方的 Email 或從 Messenger 聯絡人清單與 Spaces朋友清單上 勾選你要寄送的聯絡人,就可以主動通知各位,我的 Spaces 又有新相片囉!以下的文章也將會帶您重新認識 Windows Live Spaces 的相片功能,讓你徹底改觀!
Windows Live Spaces 這次的更新重點除了相片功能之外,也強調資訊的整合,在 Windows Live Spaces 個人首頁 方面特別整合所有的更新資訊,在「親朋好友的最新消息」裡,您可以一次瀏覽所有人的最新動作,並且附上簡短動作內容,一覽無遺,至於「基本資料」也像個人首頁般改為個人的最新的更新資訊,當訪客點閱你的「基本資料」,即可知道你最近又在發佈哪些部落格文章、上傳哪些相片、上傳哪些檔案。其他的更新包括「更方便的個性化」、「部落格文章列印」、「朋友模組的改善」、「權限設定的改善」,其目的是為了更方便與更直觀的操作介面,也一併繼續改善網頁讀取的速度,持續優化分享空間,加上整合新推出的 Windows Live 活動中心 服務,把實體活動延伸至網路上,加強 Windows Live Spaces 的地位,成為愈來愈重要與多元的社交網站。
Windows Live Spaces 重要新功能說明:
1. 如何針對特定相簿設定較私密的瀏覽權限?
請前 Windows Live Spaces 相片頁面中,選擇你想要更改權限的相簿,然後按下「編輯相簿」,在右方選擇「變更使用權限」。
在選項中,您可以簡單設定「只給 Messenger 朋友權限」、「只給 Spaces 朋友權限」或是按下「所有聯絡人」開啟詳細的個人單獨設定,設定完畢之後,按下「儲存」即可。2. 相片「內嵌至部落格」功能讓照片分享更方便:
喜歡在部落個文章裡貼入大量相片的使用者可以來試試這個。首先,在其中一本相簿裡的頁面右方按下「
內嵌」,然後在下方出現可複製的程式碼,在上方的程式碼是給「內嵌幻燈片檢視」的人使用的,而下方的程式碼是給「內嵌這張相片」的人使用的。如果想要在文章貼入「幻燈片」的話,請在「內嵌幻燈片檢視」按下「複製」,此時就會把欄位中的程式碼複製到電腦的剪貼簿裡。
接著請打開部落格文章編輯器,因為「內嵌幻燈片檢視」也是應用Flash的技術,所以必須按下「內嵌影片」然後把程式碼貼入(Ctrl + P 組合鍵)「內嵌程式碼」欄位裡,在按下「儲存」即可。
3. 「高解析度照片上傳」與「下載整本相簿」:
Windows Live Spaces 在前陣子也開始提供「高解析度」版本的圖片上傳,讓你上傳你的珍貴照片到分享空間上一樣幾乎不失真;上傳高解析度版本的相片的用處是在於別人觀賞時,可以使用「完整檢視」來觀賞全螢幕高解析度版本的照片,也可以使用「
下載」功能來下載高解析度相片,不失原始品質。
如何上傳「高解析度相片」呢?如下圖,請在新增相片時,勾選「最佳化相片以便列印」即可。(注意:上傳高解析度版本照片時需要較多的時間)
Windows Live Spaces 整合 Windows Live 影像中心 提供「下載整本相簿」的功能,只要在任一相簿中,頁面右方選擇「下載」再選擇「下載相簿」,則會自動開啟 Windows Live 影像中心 下載圖片視窗,請選擇相簿中您要下載的相片,最後再按下「下載」即可。
4. 部落格文章編輯器「新增相片」功能改善:
以前也許大家會認為文章編輯器裡的「
新增相片」功能不符合你的需求,照片總是太小張,沒關係!這次的更新改善了這種圖片大小的情況,現在只要按下「
新增相片」,就可以把圖片真正貼到文章中編輯,與文章一起排版,要調整圖片大小只要按下圖片,出現8點選擇框即可。
5. 相片「傳送連結」功能,新相片主動告知親朋好友:
除了放上相片到 Windows Live Spaces 讓大家來此觀賞之外,你也可以使用「
傳送連結」功能把相片的更新資訊主動通知你想要告知的人。
6. 部落格「文章列印」功能,將文章列印成書:
想要把部落格的文章列印成書嗎?Windows Live Spaces 也提供「部落格文章列印」功能,只要在部落格左上方,按下「
列印」之後,選擇想要列印的文章,再次按下「
列印」鈕,然後部落格的文章可以提供 PDF 檔給您下載儲存或列印。
7. 「個人首頁」資訊整合呈現便於查閱朋友近況:
Windows Live Spaces 強調資訊的整合,首頁的版面配置也重新設計,所有人的最新更新動作與最新資訊在頁面左方,你可以看見你的 Spaces 朋友、Messenger 朋友的最新文章內容、最新上傳的相片、最新更新的清單、最新上傳的檔案、最新的朋友邀請訊息;而在頁面右方你仍然可以看見訪客在你的部落個、相片、留言版裡的最新回應標題與簡短內容。在頁面中央部分,你可以看見近期的朋友生日,包含 Spaces 朋友與Messenger 朋友的生日新資訊會自動顯示在這提醒你。
http://home.services.spaces.live.com/8. 重新設計的個人「基本資料」讓你查閱朋友的所有最新動作:
「基本資料」重新設計,當訪客點閱你的「基本資料」,即可知道你最近又在發佈哪些部落格文章、上傳哪些相片、上傳哪些檔案。而舊有的基本資料版本則可按下左方的「檢視詳細基本資料」仍可瀏覽。
看到這裡,你的嘴角一定上揚了,除了照片功能的大躍進,許多的功能更新與改善也是在參考各位愛用著的回報所實現的,所以請各位繼續提出建議,相信分享空間將會愈來愈完美。
回報網站:http://support.live.com
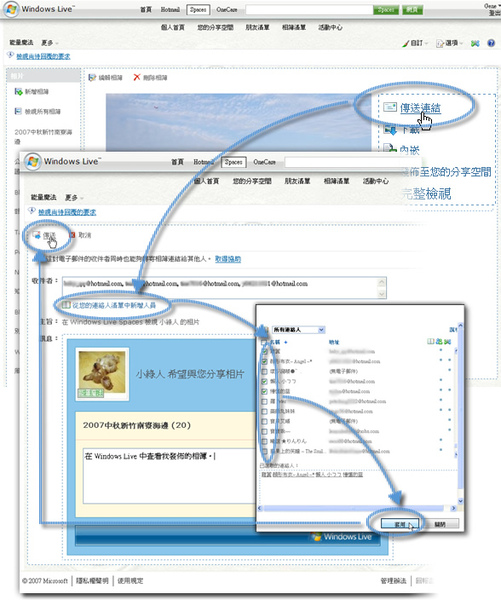


 留言列表
留言列表